⌜Ventoy를 이용한 Windows 10 설치 USB 만들기⌟
안녕하세요. 창원에 서식하고 있는 BIG MAN입니다.
정말 돈 되는 프로그램이 나왔습니다. 그것도 프리웨어로요.🤑🤑 간단하게 ISO 파일을 복사해 넣는 것만으로 Windows 10 설치 USB가 만들어지는 프로그램이죠. 당황스럽고, 혼란스럽고, 이래도 되나? 싶고, 정말 무료인가 싶고.... 🟤우황청심환이라도 한 알 먹어야겠어요..ㅋㅋㅋㅋ
주의) 포스팅되는 모든 글은 게시자의 주관적인 관점이 포함되어 있으며, 절대적인 가이드가 아닙니다. 포스팅 글을 참조 후 발생되는 모든 책임은 본인에게 있음을 알려드립니다.
👀목차
- iodd 2531 USB 3.0
- Ventoy 다운로드
- Ventoy 장점
- Ventoy로 Windows 10 설치 USB 만들기
- Ventoy 사용해 보기
✅ iodd 2531 USB 3.0 아이오드라는 회사에서 부팅 가능한 가상 CD/DVD-ROM 제품을 판매하고 있는데요, 이 제품의 특징은 기존에는 Windows 설치 USB를 제작하기 위해서는 ISO 파일을 다운로드하고, 각종 응용 프로그램을 이용하여 부팅 가능한 USB로 제작하는 과정에서 USB는 포맷이 되기 때문에 반드시 백업 후 진행을 해야 하는 등의 번거로움이 있었습니다. 그런데 iodd는 그 번거로움은 한 번에 해결하였습니다. 어려운 설명 필요 없이 단지 다운로드한 부팅 가능한 ISO 파일을 iodd에서 지정한 폴더(_iso)에 복사해 넣기만 하면 "-끝-"... 그냥 Windows를 설치하시면 됩니다. 한 줄로 설명이 끝나 버립니다.

iodd 2531 USB 3.0
이 제품의 이름은 "iodd 2531 USB 3.0"입니다. 그런데 Ventoy 프로그램 설명은 안 하고 삼천포로 빠지냐 하시겠지만, 다 이유가 있죠. 바로 설명한 기능을 소프트웨어로 구현해 놓은 프로그램이 바로 Ventoy 이기 때문입니다. 저도 2018년에 iodd 2531 USB3.0을 구입하여 현재까지도 잘 사용하고 있는데, 이 기능들을 소프트웨어로 구현하고 무료로 배포하고 있어 놀랄 따름입니다.😅😅😂🤣 그래서 이 놀라운 프로그램에 대해 자세히 알아볼까 합니다.^^~~
✅ Ventory 다운로드 먼저 Ventoy를 다운로드 받아 보겠습니다. 파일 용량도 상당히 가볍습니다. 현재 최신 1.0.14 버전을 기준, Windows 버전이 약 4.5MB이고, Linux 버전이 약 4.6MB입니다. 아래 링크를 클릭하면 다운로드 페이지로 연결됩니다. 공식 페이지에서 직접 배포하는 것은 아니고, github.com을 통해 배포하기 때문에 한번 더 링크를 타고 들어가야 합니다.
Ventoy 다운로드 링크 : https://www.ventoy.net/en/download.html
2020/07/09 --- 1.0.15 New release, 다운로드 링크는 위와 동일합니다.
아래와 같이 두 링크 모두 동일한 곳으로 연결되기 때문에 자유롭게 클릭하시면 되십니다. ▼

연결된 github.com에서 살짝 아래로 내리면 캡처와 같이 다운로드 링크가 보입니다. Windows 버전과 Linux 버전을 제공하고 있습니다. 필요한 운영체제 버전을 다운로드하시면 됩니다. ▼
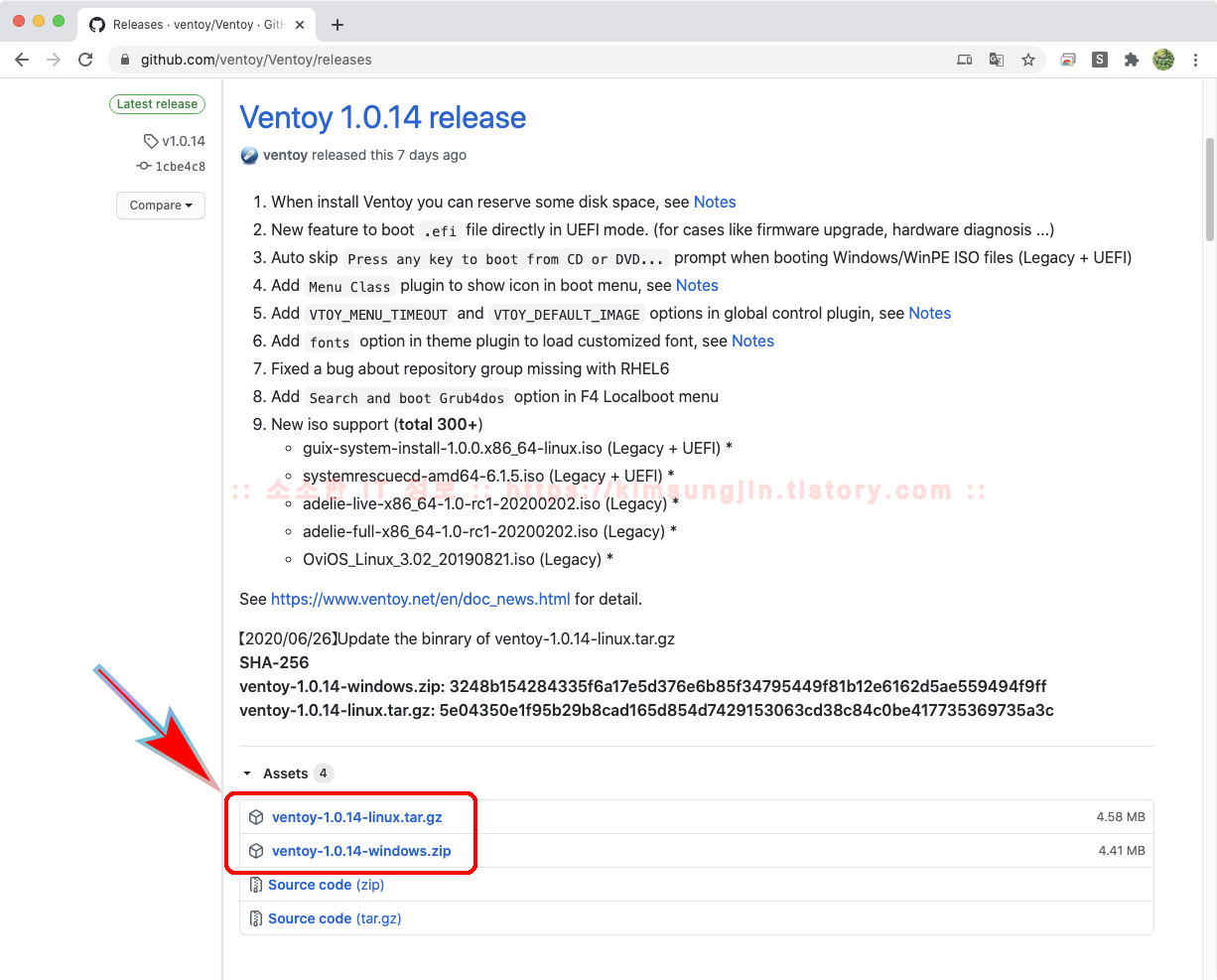
✅ Ventoy 장점 Ventoy는 단점보다는 장점이 너무나 많은 프로그램입니다. 솔직히 단점이 뭔지 잘 모르겠어요. 개발자의 방향성이 워낙 강해서 rufus와 비교도 좀 어렵습니다. 어떤 분들께서는 rufus는 이제 필요 없고 말씀하시는데 저는 달리 생각합니다. 우선 제가 이해하고 설명할 수 있는 부분과 사용상 필요한 장점에 대해 이야기하고, 어렵고(모르고...ㅡㅡ;;) 불필요한 부분은 제외하고 설명해 보겠습니다.
2020년 07월 02일 최신 버전 1.0.14 기준
1. 100% 무료입니다. Ventoy는 GPLv3+ 라이선스에 따릅니다. 따라서 사용상 제약이 없으며, 수정과 재배포가 자유롭습니다. 자세한 라이선스는 GPLv3+ 라이선스를 참조 바랍니다.
2. 사용이 무척 편리합니다. Ventoy는 한번 작성된 후 별다른 조작 없이 단순히 ISO 파일을 복사해 넣는 것만으로 운영체제 설치가 가능합니다. Rufus처럼 복잡한 과정이 없다고 보시면 됩니다.
3. 준비과정이 정말 빠릅니다. 설치할 운영체제의 ISO 파일을 복사해 넣고 바로 설치를 할 수 있습니다. Rufus처럼 포맷하고, ISO 파일에서 운영체제 파일을 복사해 넣는 과정이 전혀 없습니다.
4. Legacy, UEFI을 지원합니다. 아직도 구형 PC를 운영하고 계신 분들도 많이 계십니다. 이런 분들을 위해 Legacy 부팅을 지원하고 있습니다. 당연하겠지만, UEFI도 함께 지원하고 있습니다.
5. 무인 설치를 지원합니다. 무인 설치는 초보자 분들께서는 어렵지만, 어느 정도 고급 사용자분들께는 많은 도움이 될 것입니다. 아래는 지원되는 배포판입니다.
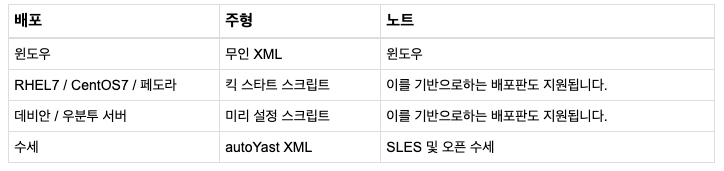
출처 : ventoy.net
6. 새로운 버전으로 업그레이드 중 기존 데이터가 손실되지 않습니다. 즉, 백업을 하지 않아도 됩니다. Rufus, MS Media creating tool 등으로 새로운 Windows 설치 USB를 제작하게 되면, USB의 중요한 데이터는 반드시 백업을 해야 했습니다. 포맷이 되기 때문이죠. 하지만, Ventoy는 기존 데이터는 그대로 두고 업그레이드를 진행하기 때문에 이런 번거로움이 없습니다.
7. 넓은 범위의 운영체제를 지원합니다. 공식 홈페이지에서는 301개의 ISO 파일을 테스트하였으며, 지원 운영체제의 리스트를 공개해 놓았습니다. Windows의 경우 Windows 10, Windows 8, Windows 8.1, Windows 7 뿐만 아니라, Windows Server 2012, 2016, 2019까지 지원하고, WinPE 까지 지원하고 있습니다. Linux 역시 대부분의 배포판을 지원하고 있습니다.
8. 파티션 구조가 간단하다. 강력한 기능을 지원하지만, 파티션의 구조는 매우 간단합니다. 아래와 같이 MBR(Legacy 부팅을 위한 Master Boot Record), 데이터 파티션 Part1(ISO 파일을 넣어 둘 공간, 개인 파일), EFI 시스템 파티션 Part2(FAT)으로 매우 심플하고 실제 사용자의 시스템에는 데이터 영역만 보이기 때문에 시스템을 손상시킬 경우도 발생하지 않습니다. 자세한 설명은 아래를 참조 바랍니다.
- MBR(Master Boot Record) : Legacy BIOS 부팅을 위한 공간입니다. 반드시 물리 디스크의 가장 앞쪽에 위치해야 합니다.
- 데이터 파티션 Part1 : 운영체제 설치 ISO 파일을 보관하는 파티션으로 기본 파일 시스템은 exFAT으로 FAT32의 한계인 단일 파일 4GB 이상의 파일을 지원하고, 플래시 메모리에 사용하기 적합할 뿐만 아니라, Windows, Linux, macOS에서 읽기/쓰기가 모두 가능한 장점이 있습니다. 파일 시스템은 Ventoy(1.0.11 버전 또는 이후 버전) USB를 만든 후 FAT, exFAT, NTFS, UDF, XFS, Ext2, Ext3, Ext4 파일 시스템으로 변경해서(포맷해서) 사용할 수 있습니다.
- EFI 시스템 파티션 Part2 : 기본 파일 시스템은 FAT로 포맷되어 있으며, UEFI 부팅을 위해서는 반드시 존재해야 합니다. 이곳에는 EFI 부팅 파일뿐만 아니라 ISO를 마운트 하기 위한 각종 프로그램도 함께 포함되어 있으며, 용량은 32MB 크기로 생성됩니다.
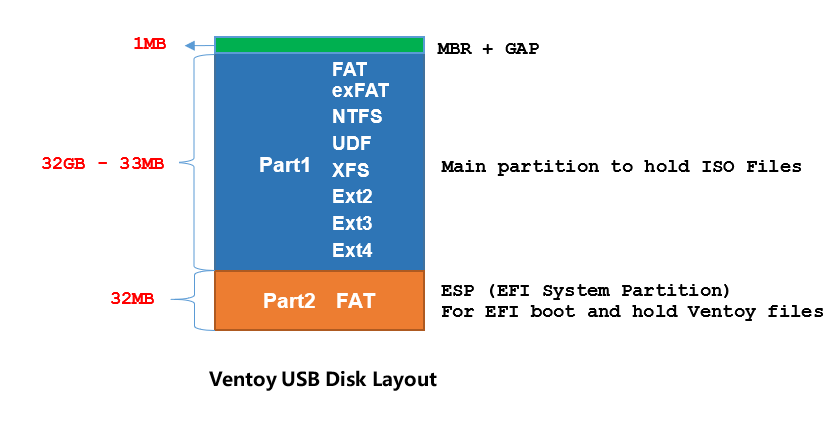
출처 : ventoy.net
9. USB 디스크의 자용자 화가 가능합니다. 1.0.14 이전 버전에서 8번 파티션 구조였지만, 최신 버전부터는 Ventoy USB를 제작하기 전에 사용자가 데이터 영역 파티션(ISO 파일을 넣어 둘 공간)과 개인 파일을 넣어 둘 공간을 분리할 수가 있습니다. 아래 그림과 같이 EFI 파티션 뒤에 사용자가 원하는 크기의 새로운 파티션을 만들 수 있습니다. 이제는 ISO 파일은 Part1에 저장하고 나머지는 사용자 데이터 파티션(Reserved)에 저장하여 더 효율적인 관리가 가능해졌습니다.

출처 : ventoy.net
10. 2020/07/09 - New release Ventoy 1.0.15 MBR/GPT 지원 : 기존 MBR 파티션 테이블 만 지원하던 것에서 GPT 파티션 테이블 선택가능해짐에 따라서 2.2TB를 초과하는 디스크도 단일 파티션으로 ventoy 부팅 디스크를 제작하거나 파티션할 수 있게되었습니다. 하지만, Legacy 모드로 설치를 고려한다면 MBR을 선택하는 것이 현명한 방법입니다. 사실, 부팅 디스크를 2.2TB 초과하는 디스크를 사용할 일도 거의 없습니다. UEFI 모드만 사용한다면 GPT를 선택하는 것을 개발사에서도 권장하고 있습니다. ▼
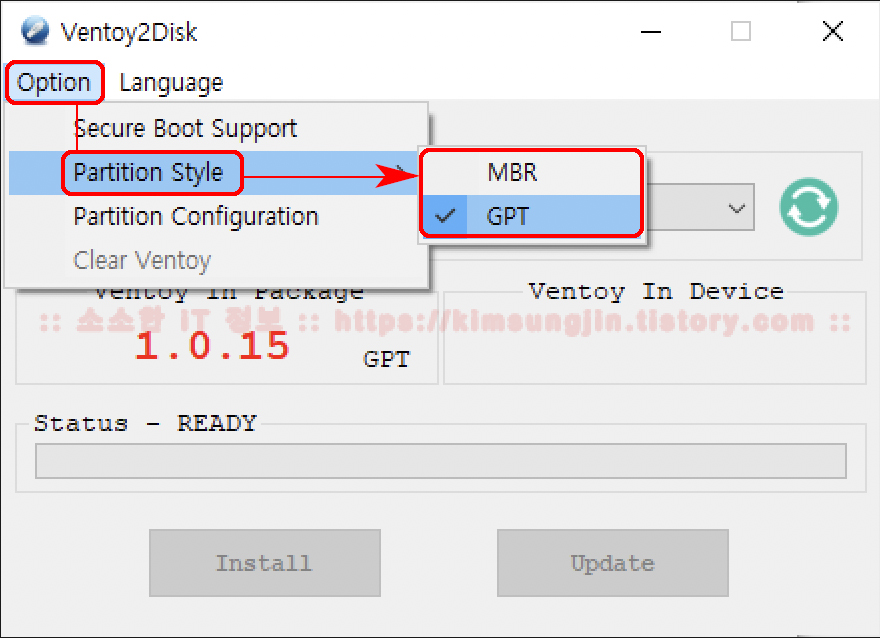
✅ Ventoy로 Windows 10 설치 USB 만들기 이 부분 설명하기가 젤 힘들 듯합니다. 너무 간단해서 설명할 것이 별로 없거든요.ㅡㅡ;;;; 그래도 자세하고 길~~~ 게 늘려서 설명하도록 하겠습니다.😂😄😙 설명은 Windows 버전을 기준으로 하도록 하겠습니다.
1. 다운로드한 Ventoy-1.0.xx-Windows.zip 파일을 압축 해제합니다.
2. 압축 해제한 Ventoy 폴더에서 Ventoy2Disk.exe를 실행합니다. 실행 중 "Windows의 PC 보호" 창이 뜨는데요, 여기서 "추가 정보"를 클릭합니다. ▼

3. 그럼 아래와 같이 "실행" 버튼이 나타나는데요, 실행을 클릭하시면 됩니다. ▼
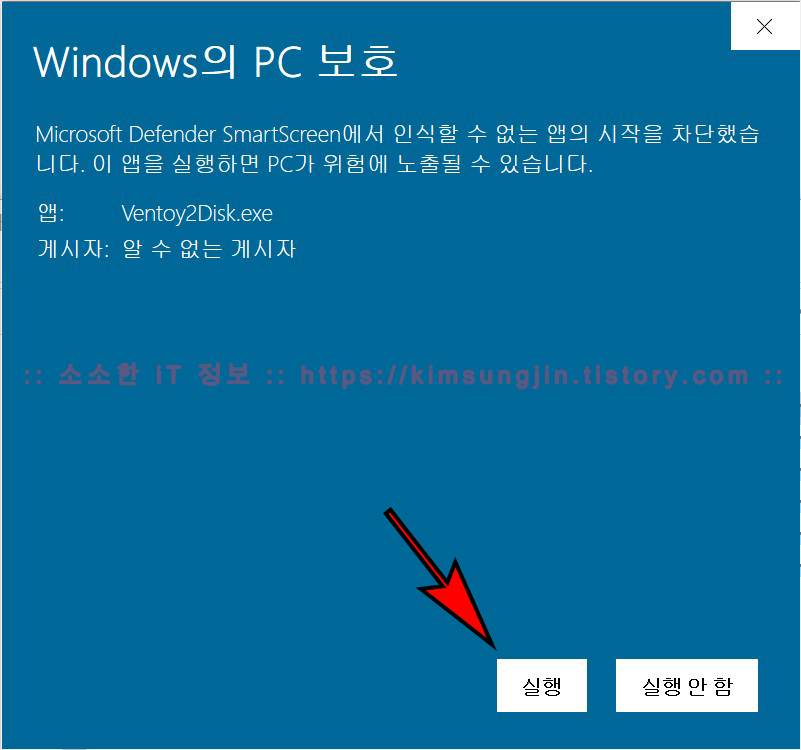
4. "장치" Ventoy USB를 제작할 디스크를 선택합니다. 그리고 "설치" 버튼을 클릭합니다. 여기서 중요한 것은 처음으로 Ventoy USB를 제작할 때는 포맷이 되기 때문에 반드시 백업 후 설치를 클릭하셔야 합니다. ▼
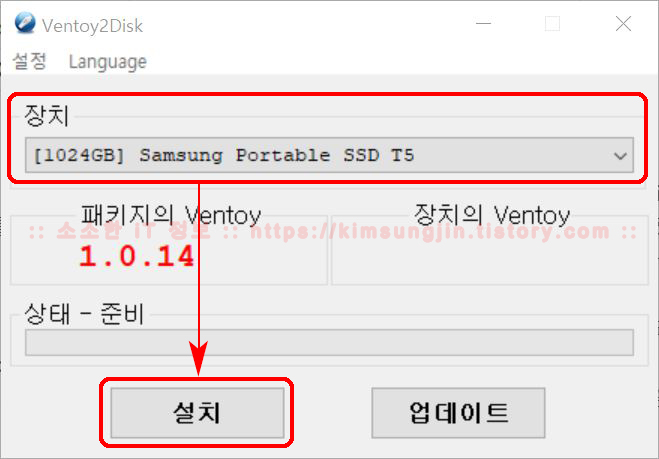
5. 포맷되고 모든 데이터가 손실된다는 경고창이 뜹니다. 반드시 백업 후 진행 바랍니다. ▼

6. 포맷과 데이터 손실에 대해 한번 더 물어봅니다. ▼ "더블 체크"라고 되어있죠^^~~ 이 정도 경고했으면 백업 좀 하세요ㅎㅎㅎㅎ
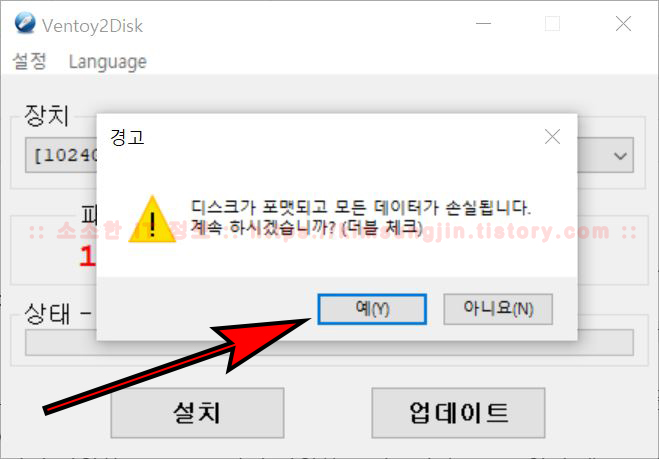
7. Ventoy USB 제작이 완료되었습니다. 5초도 안 걸리는 시간에 다목적 운영체제 설치 USB 제작이 완료되었습니다. ▼

✅ Ventoy 사용하기 가장 먼저 해야 할 일은 설치할 운영체제의 배포 ISO 파일을 다운로드하는 것입니다. Windows 10의 경우 마이크로소프트 공식 홈페이지에서 항상 최신 버전의 ISO 파일을 배포하기 때문에 쉽게 다운로드가 가능합니다. 해당 방법은 아래 링크 페이지에서 "Windows ISO 파일 다운로드 받기"를 참조 바랍니다.
Windows 10 ISO 다운로드 받기 - https://kimsungjin.tistory.com/361
대표적인 리눅스 배포판은 아래 링크를 참조 바랍니다.
Ubuntu Linux : https://ubuntu.com/download/desktop
Fedora Linux : https://getfedora.org/ko/
CentOS Linux : https://www.centos.org/
테스트에 사용될 ISO 파일을 Windows 10, Fadora, CentOS, macOS Catalina로 진행하도록 하겠습니다. macOS의 경우는 부팅 불가능한 것을 알고 있지만, 불가능한 ISO 파일의 경우 어떻게 보이는지 알아보기 위함입니다. ▼

이제 다운로드 받은 ISO 파일을 Ventoy 데이터 파티션에 복사해 넣습니다. 파티션의 Label이 "Ventoy"로 되어있기 때문에 탐색기에서 쉽게 확인할 수 있습니다. ISO 파일의 복사 위치는 중요하지 않습니다. "데이터 파티션 Part1"에 ISO 파일이 위치한다면 Ventoy가 하위 디렉토리까지 모두 검색하여 목록에 알파벳 순서로 나열해 줍니다. 단, 폴더의 이름은 반드시 공백 또는 ASCII 문자를 사용해야 합니다. 한글 폴더에 ISO 파일을 넣어두면 Ventoy가 검색하지 못합니다. ▼ 복사가 완료되었으면 이제 운영체제 설치 준비가 완료되었습니다. 컴퓨터를 재부팅해 보겠습니다.
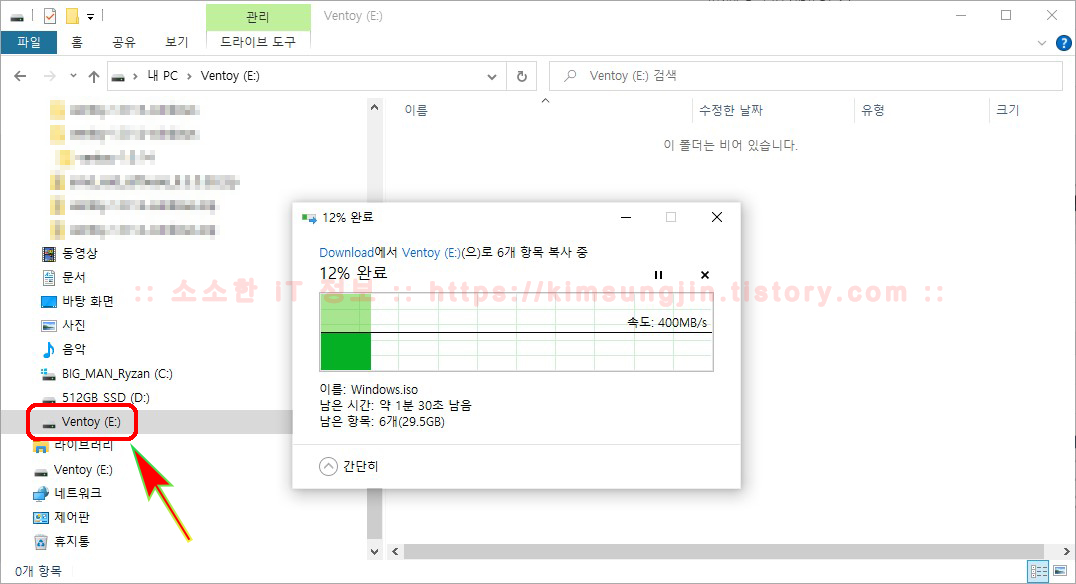
대부분의 조립 PC는 전원 인가 후 또는 재부팅 후 F12 키를 연속으로 누르게 되면 "부팅 메뉴"가 뜨는데, 일회성으로 부팅 순서를 변경할 때 BIOS(UEFI)에 진입하여 변경할 필요도 없고, 운영체제 설치 완료 후 부팅 순서를 원래대로 변경할 필요도 없기 때문에 주로 이 메뉴를 호출해 사용합니다. 브랜드 PC의 경우 제조사별로 틀릴 뿐만 아니라 제조일, BIOS 종류와 버전 등에 따라 다양하기 때문에 해당 PC 모델명으로 "BIOS 부팅 순서 변경" 또는 "부팅 메뉴"에 대해 검색해보시길 바랍니다. 아래 캡처는 Gigabyte x570 Aorus Master 메인보드에서 F12 키로 호출한 "부팅 메뉴"입니다. 만들어 놓은 Ventoy USB가 부팅 장치-UEFI OS (Samsung Portable SSD T5 0)-에 보일 것입니다. 저는 Samsung Portable SSD T5이므로 이것을 선택하도록 하겠습니다. ▼
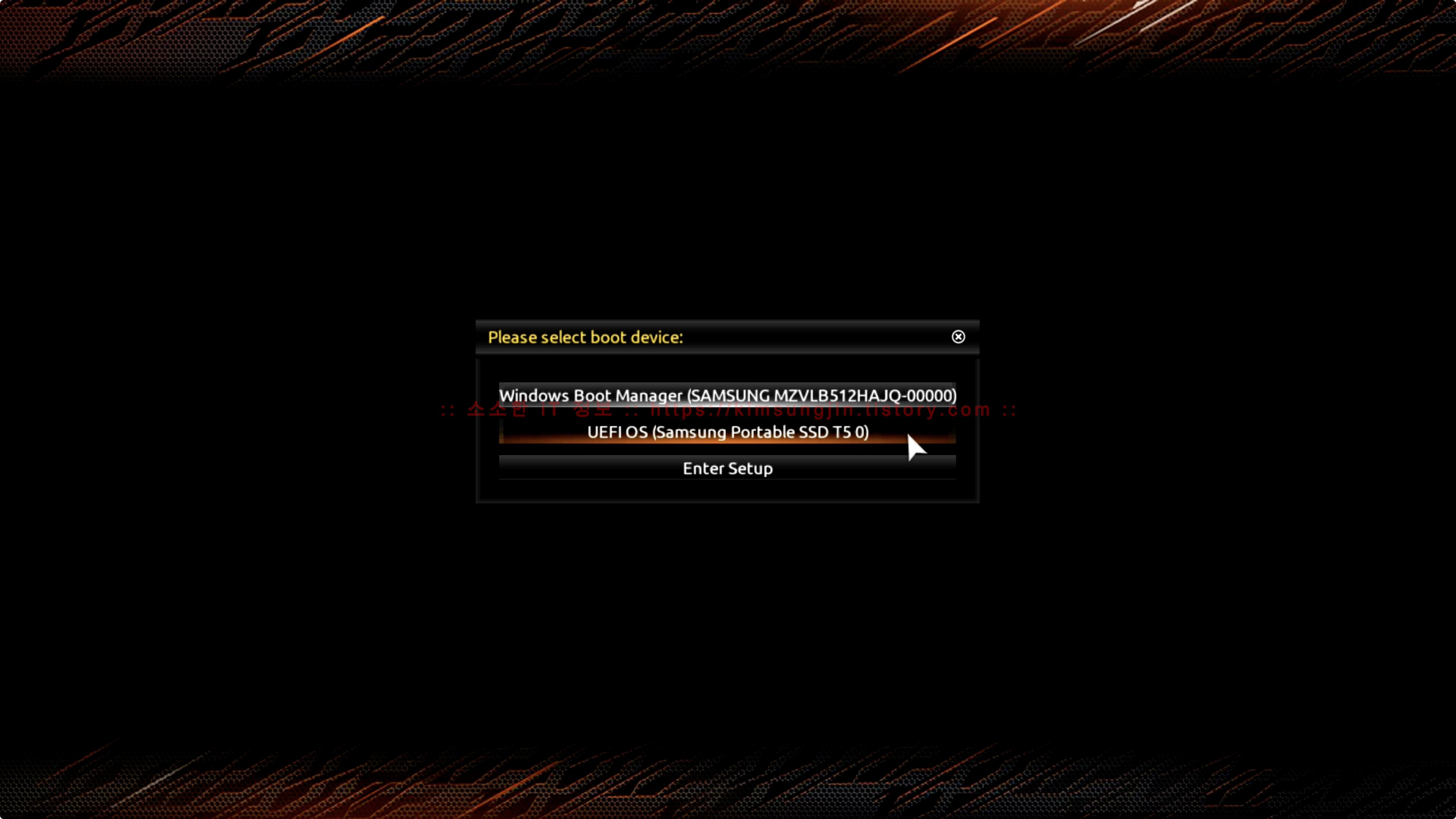
심플한 Ventoy 부팅 메인 메뉴를 영접? 했습니다. 정말 간단하죠. 이제 여기서 내가 설치할 운영체제의 ISO 파일을 선택하고 진행하시면 됩니다. 만약 저장해 놓은 ISO 파일이 지원되지 않는 경우라면 아래와 같이 "unsupported"라고 파일 이름 앞에 붙게 됩니다. ▼ 저장해 놓은 ISO 파일을 모두 테스트해본 결과 아무런 문제 없이 잘 작동하였습니다. 이후 각 운영체제의 설치 방법에 따라서 설치를 진행하시면 됩니다.
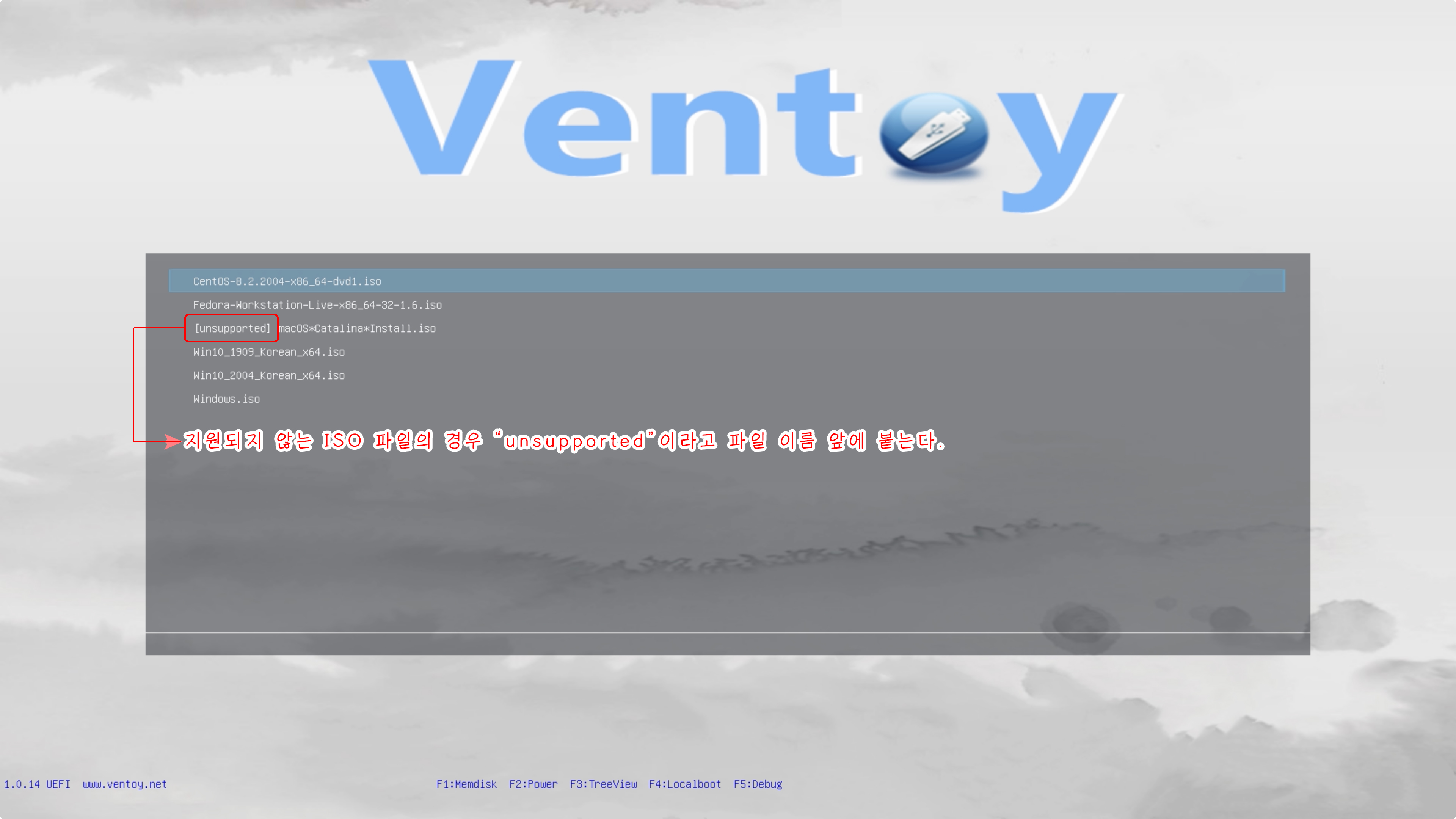
Ventoy 메인 화면의 하단에 몇 가지 추가 기능이 있습니다. 1.0.14 버전을 기준으로 2개의 정보 제공과 5개의 기능을 제공하고 있습니다. 이 부분도 자세히 살펴보겠습니다.

❶ 1.0.14 - 현재 Ventoy의 버전 정보를 제공하고 있습니다.
❷ UEFI/Legacy - UEFI 부팅인지 Legacy 부팅인지 확인할 수 있는 정보를 제공합니다. UEFI 부팅은 UEFI로 표시되고, Legacy 부팅은 BIOS로 표시됩니다.
❸ F1:Memdisk - WinPE, Live CD, Vmware ESXi 등 용량이 적은 ISO 부팅 시 메모리에 로드하여 부팅해야 할 경우 사용됩니다. 기능키 F1를 누르면 기능이 활성화되고 부팅할 ISO 파일을 선택하시면 됩니다. 취소는 한번 더 F1를 누르면 기능이 비활성화됩니다. ▼

❹ F2:Power - Ventoy가 실행된 상태에서 재부팅(Reboot)과 종료(Halt)할 수 있습니다. 메인 메뉴로 돌아가는 방법은 ESC 키를 누르거나 "Return to menu [ESC]"를 선택하시면 됩니다. 기능키는 F2입니다.▼

❺ F3:TreeView - Ventoy은 기본적으로 데이터 파티션 Part1에 있는 모든 ISO 파일 찾아서 알파벳 순서대로 리스트 해줍니다. TreeView 기능은 보기 방법을 하위 디렉토리 관계 형식으로 변경합니다. 사용자가 직접 ISO 파일을 찾아가서 실행하는 방법입니다. 디렉토리의 경우는 앞에 "DIR"을 붙여 파일처럼 용량을 표시하는 것과 구분을 짓습니다. 기능키는 F3입니다.▼
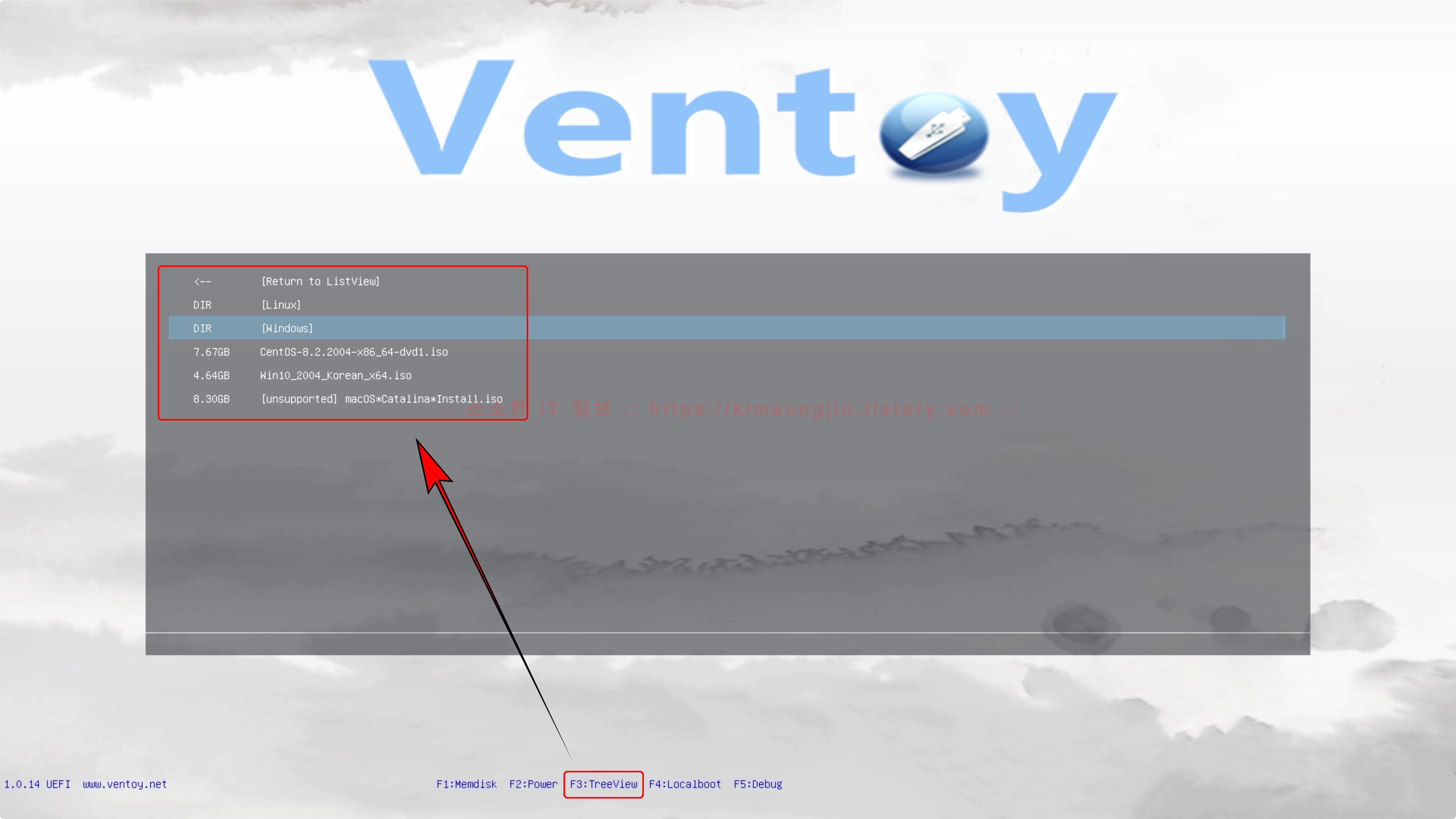
❻ F4:Localboot - Ventoy로 부팅을 하였지만, 그냥 PC의 Windows로 정상 부팅을 하고 싶은 경우 Localboot를 선택하시면 됩니다. 기능키는 F4입니다.▼

❼ F5:Debug - Ventoy의 추가 기능인(플러그인) ventoy.json의 내용을 Debug 할 때 사용하게 됩니다. 글로벌 설정, 테마, 메뉴 클래스, 메뉴 별명 등등... ventoy.json에 입력된 추가 기능을 확인할 때 사용하게 됩니다. 이런 기능을 반드시 사용하지 않는 경우라면 사용하지 않습니다. 추가 기능에 대해서는 별도로 포스팅해 보도록 하겠습니다. 기능키는 F5입니다.▼

✅ 마치며.. 지금까지 강력한 기능과 편리함으로 무장한 Vnetoy에 대해 알아보았습니다. iodd를 구매하고자 하는 분들이라면 Ventoy 사용을 고려해 보시는 것도 좋은 방법이라 생각합니다. 날씨가 많이 덥고 후덥지근합니다. 👾코로나18👾 항상 조심하시고 건강하세요~ 감사합니다. 👋🏻😃

✅ 참고
2020/05/08 - iMac Macbook에서 Boot Camp를 Windows to GO 대체, 설치 시 마우스 키보드 인식 불가능한 경우 해결 방법
2020/04/08 - 외장 SSD에 Windows to GO 부팅 디스크 만들기
2019/08/27 - 윈도우 10 설치 USB 만들기 - Windows 10 1903(19H1)
2019/09/01 - 프리도스(Free DOS) 노트북 윈도우 10 설치 방법 - Windows 10 1903(19H1)
출처: https://kimsungjin.tistory.com/398 [소소한 iT 정보]
Ventoy를 이용한 Windows 10 설치 USB 만들기 - iodd를 위협하는 Ventoy
⌜Ventoy를 이용한 Windows 10 설치 USB 만들기⌟ 안녕하세요. 창원에 서식하고 있는 BIG MAN입니다. 정말 돈 되는 프로그램이 나왔습니다. 그것도 프리웨어로요.🤑🤑 간단하게 ISO 파일을 복사해 넣는
kimsungjin.tistory.com
'기타 > 유용한 정보' 카테고리의 다른 글
| 윈도우 10 USB 부팅 디스크 만들어 새컴퓨터에 설치하기(Ventoy 사용법, 1타강의) (0) | 2020.11.09 |
|---|---|
| [백신] SOPHOS Home 한글 깨짐 문제 해결법 (0) | 2020.10.18 |
| "니콜라는 사기" 보고서 나와…니콜라·GM 주가 급락 (0) | 2020.09.12 |
| PC에서 휴대폰/태블릿을 유/무선 마이크로 사용하는 방법(feat. 디스코드, 토크온, 원격수업, WO Mic) (0) | 2020.09.09 |
| 윈도우 10 에디션 다운그레이드 방법(feat. enterprise to pro) (0) | 2020.09.09 |
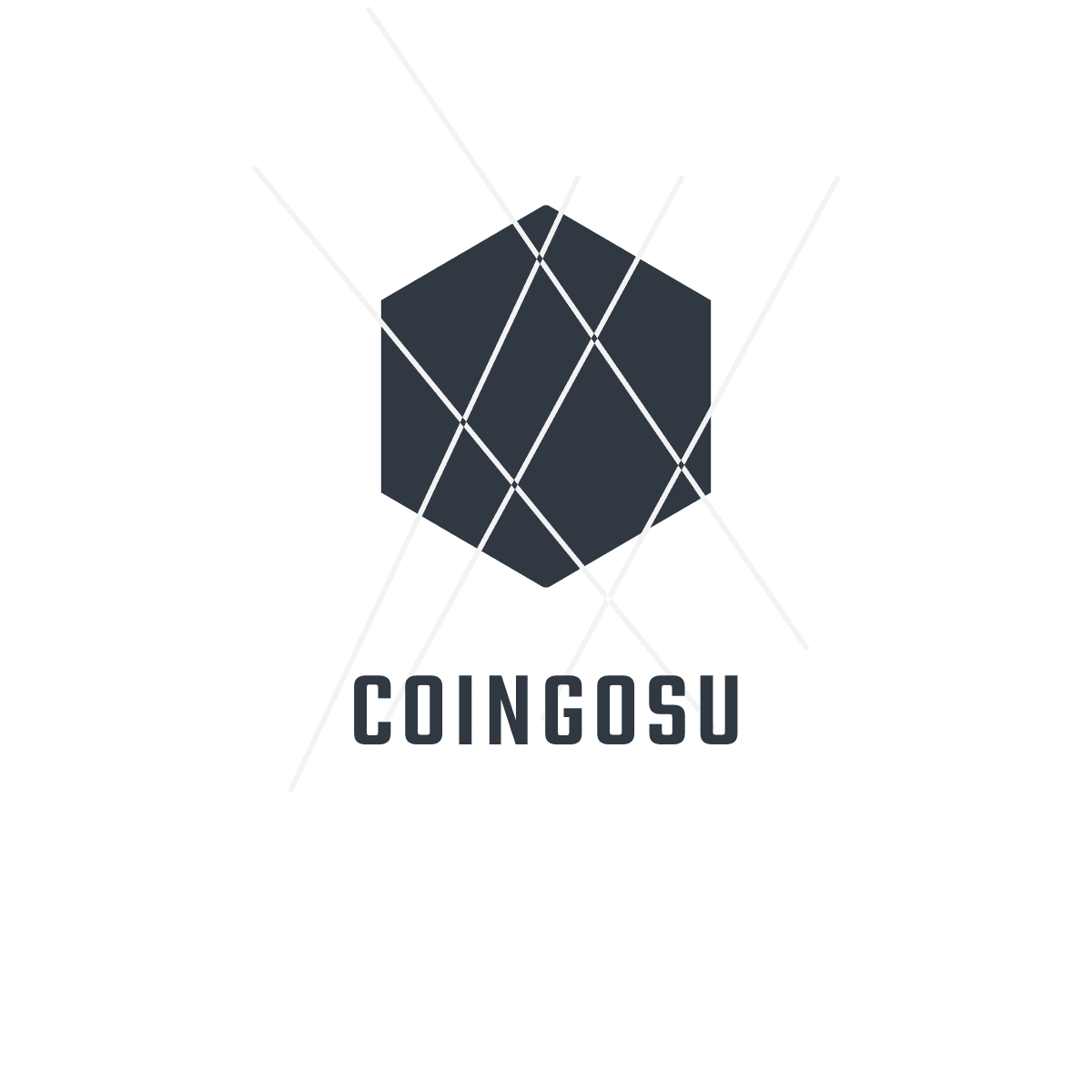



댓글